Windows
We are looking to get to the following folder for a file called History
C:\Users\*your username*\AppData\Local\Google\Chrome\User Data\Default
We can use the %appdata% shortcut to get to the AppData folder for the current user before navigating through the subfolders.
Press the Windows Key + R to bring up the Run dialog
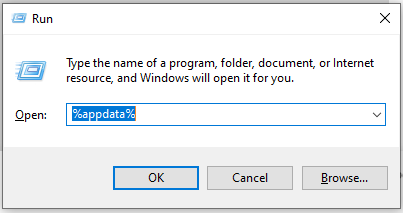
Type %AppData% as above and press enter
A Windows Explorer folder will open. If it opens into a folder called Roaming, you will need to go up one level to the AppData root folder.
Now go to a Local folder.
There will be a lot of folders in here. Scroll down to a folder called Google, then Chrome and then User Data.
Scroll past the folders here until you get to the files and a file called History.
It should look like this:
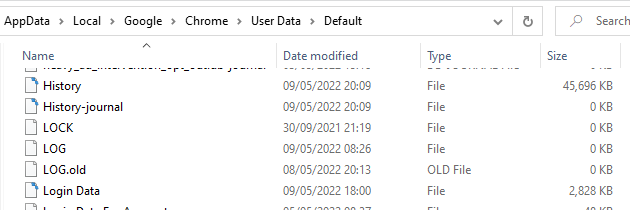
This History file is the file we want to upload. When you press the Choose File button below, navigate to this file use the steps above before pressing upload.